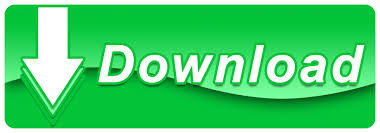
I try my best to help everyone out, but sometimes I don't have time to fit everyone's questions in (there never seem to be quite enough hours in the day!). I can guarantee 9 times out of 10, one of my strategies will get you the answer(s) you are needing faster than it will take me to get back to you with a possible solution. I highly recommend that you check this guide out before asking me or anyone else in the comments section to solve your specific problem. That's why I want to share with you: My Guide to Getting the Solution to your Problems FAST! In this article, I explain the best strategies I have come up with over the years to getting quick answers to complex problems in Excel, PowerPoint, VBA, you name it! We all have different situations and it's impossible to account for every particular need one might have. From the Sort by drop-down list, select the row number you want to alphabetize (Row 1 in this example). In the small Sort Options dialog that appears, select Sort left to right, and click OK to get back to the Sort. How Do I Modify This To Fit My Specific Needs?Ĭhances are this post did not give you the exact answer you were looking for. Go to the Data tab > Sort and Filter group, and click Sort: In the Sort dialog box, click the Options. While you can force them to the top row sorting Z to A, they read backwards which is most likely not what you will be wanting. With quarters being classified as the "popular" buttons, we will definitely want to make these show up on the top row. In this scenario, the quartes are going to be the more popular way at looking at the data as the team that uses this file only reports results every 3 months. Let's look at an example situation where we want to create Slicer buttons that give our users the ability to filter on a particular month or quarter. Real World Example With Quarters and Months Since you can't always depend on your most popular buttons starting with the letter "A" this could pose a problem. Slicers only allow you to organize your buttons in alphabetical order (ascending or descending). We will click on Z-A tab to sort the data manually in descending order. Figure 3: Highlighted sorted data in ascending order. We will click on Data tab and then we will click on A-Z tab to sort the data manually in ascending order. This is because most people are going to scan through the buttons similar to how they read a book and you don't want to waste your user's time by placing the most popular buttons somewhere in the middle of the sea of buttons. We will select the data, copy it and paste it in another Column D. When you are creating Slicer buttons you typically want to keep your most used buttons on the top row. One of these limitations is manipulating the order in which the Slicer buttons are organized. Unfortunately, Microsoft has left these handy little buttons very simple in their functionality which has hindered some of us creative folks from pushing them past their limits. They allow you to ditch the need for drop-down lists and instead give your users the ease of simply selecting a button to filter/change the displayed data. Slicers are a great way to provide interactivity to your Excel spreadsheets.
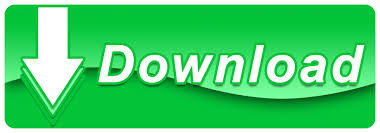

 0 kommentar(er)
0 kommentar(er)
